Computer Hard Drive Partition Windows 10
How to Create Computer Hard Drive Partition in Windows 7/8/10?
Computer Hard Drive Partition in windows 7/8/10 | then this article will really very useful for you. In this article, you will learn how to create a hard drive partition in windows 10 and other windows. Read the whole article until the end. We have also provided pictures tutorial of hard drive partition of windows so they also help you to learn the partition.
To create partitions of hard drive go to the File Explorer and on the left side, you will find the option This PC, right click on the option and then click on the manage option. Which is also shown in the images below. After this, a file named computer management will be open. Click on the Storage and click the Disk Management. This will load all your disk partitions. All your Disk partition will be shown to you. So select any one partition to make a new partition. Click the partition of your choice. In the picture below you will see I selected the partition F. So I will make a new partition from Drive F. Right click on the drive F and click on the option Shrink volume. It will show you the size of your drive and also show you the available space on your drive. Then it will ask you to put the volume space which you wants to shrink from the present drive. Chose the capacity or storage space of your drive in MB. Enter the exact amount of volume in MB which you want to make your drive. When you enter the amount of MB you require then click on the shrink. I need 5000MB volume so I enter it. It will become nearly 5 GB.
After this right click on the partition which you created just now. Then click on the option New Simple Volume. New simple volume wizard will open. click on Next then it will show your disk space in MB you have selected before creating the drive. Do nothing Click on Next. After that, it will ask you to assign the drive a letter. Assign the letter you want or leave it the letter which is assigned to the drive automatically by the system. Click Next and on the next page, it will ask you to give the label to your drive or leave it the already assign the label. Change only the name of the label and do nothing with other options which are given there. Click on next button and on the next page click on the finish button. So a new drive is created on your Hard drive.
Here the picture tutorial of Hard drive partition for windows is given. You can follow these steps. A hard drive partition is given below.
Step 1
Right click on This PC and click on the option Manage.
Step 2
Click on Storage and then click on Disk Management.
Step 3
Step 4
Right-click On newly created disk and click on Newly Simple Volume
Step 5
Step 6
Step 7
Step 8
Step 9
Step 10
A new computer hard drive in the window system is created successfully.






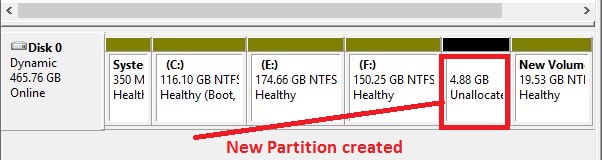












No comments